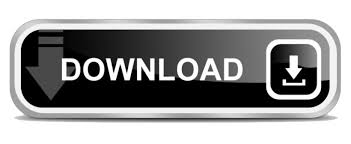
(If you want to protect your form so that others can't simply turn off the protection, use the Tools | Protect Document command, and type a password). When you do this, users can jump only to the parts they are to fill in, and are not able to change the form itself. Click the Protect Form button on the Forms toolbar.Specify whether you want the fields to appear shaded or not - click the Form Field Shading button to toggle this option off and on.Don't worry about the length of the form field - it will expand as text is entered. Click the Text Form Field button every time you want to insert the field where users fill in their information.Choose View | Toolbars | Forms to display the Forms toolbar.Use a table, if you want, to lay out the form. Type in the standard headings and text that will appear in each document.Launch MS Word if it isn't already open.Saving the form as a template offers two main advantages: it can be reused without changing the original and it's easier for the user to fill it in. Typically, you save the form as a template. You can create forms that will be used on screen, or printed and filled out on paper. Finally, the "post-fiddle" is to restore the em-dashes that were in the captions, by doing a global replace of the string "EM-DASH" with the actual em-dash character "^+".Forms, such as contracts and applications, are standard text documents with form fields inserted throughout where you fill in the blanks. Then you do the separator change as described above. "EM-DASH") that doesn't ever occur in any caption's text. The "pre-fiddle" is to do a global find/replace across captions, replacing the em-dash ("^+") with some other string (e.g. If it does, then you'll need to do a pre- and post- "fiddle" to ensure these em-dashes are not touched by the global replace above. NOTE: This presumes that em-dash does not appear in the caption text anywhere. Do a find/replace searching for special character "em-dash" (^+) in style CAPTION, replacing with " ". FIGURE), select the other labels one by one and repeat this process. If you have other labels in use in the document (e.g. This will replace all separators in captions for the selected label in the CAPTION Window. Go to REFERENCES | INSERT CAPTION, then click on NUMBERING and replace the SEPARATOR "." with "EM-DASH". To globally replace the separator "." with " " (space) in such captions, take two steps: This means these captions will have been (automatically) created in CAPTION style. It sounds like Beth may have created captions throughout the document using INSERT CAPTION (hence the presence of field codes). And this may not be quite what Beth was looking for. Update the field codes.Ĭoming in late on this, probably way too late for Beth (sorry Beth). Select-All and re-toggle the field codes. Add any further custom processing to the macro VBA. It's usually better to go the macro route when finding fields because, as you say, the find algorithm that Word uses doesn't work the way you might hope with fields.īut if you know exactly what the fields contain, you can specify a search pattern that will probably work (however not in wildcard mode).įor example, if you want to look for figure number field pairs such as brackets.
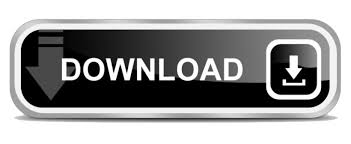

 0 kommentar(er)
0 kommentar(er)
